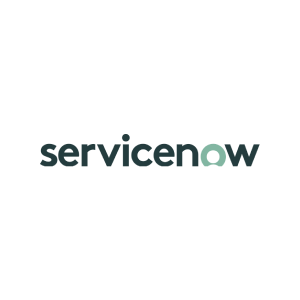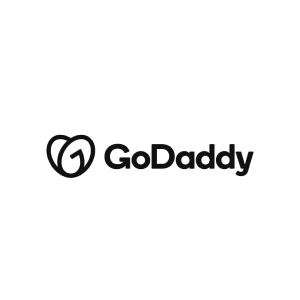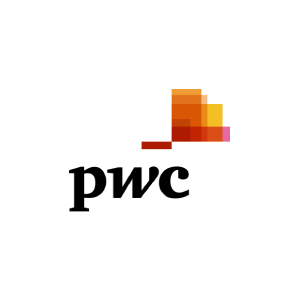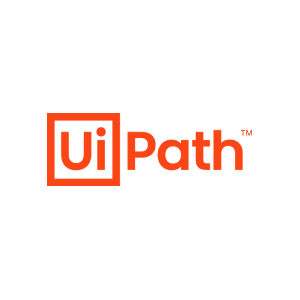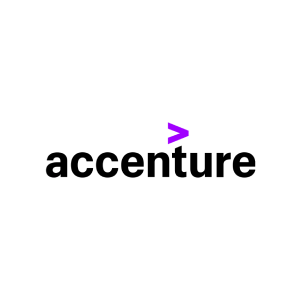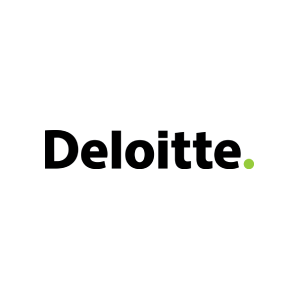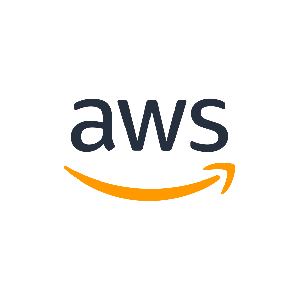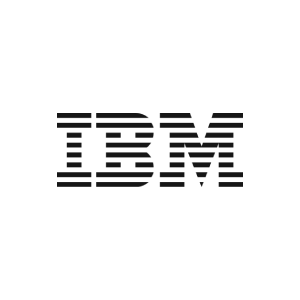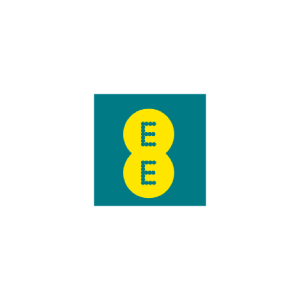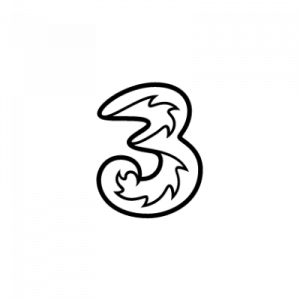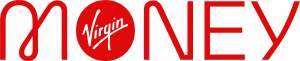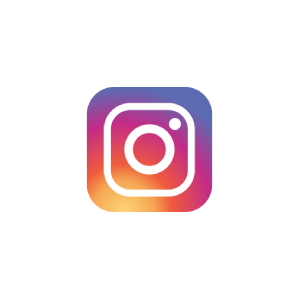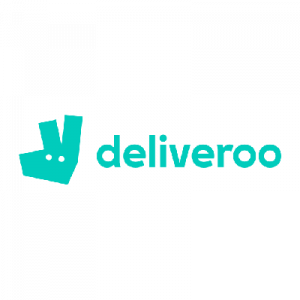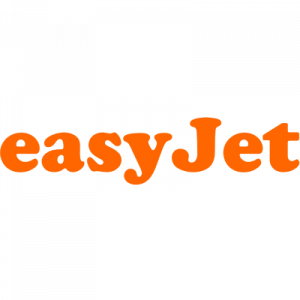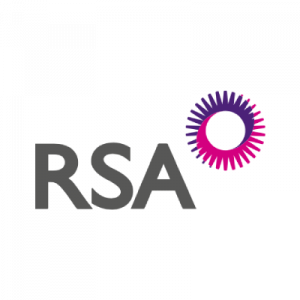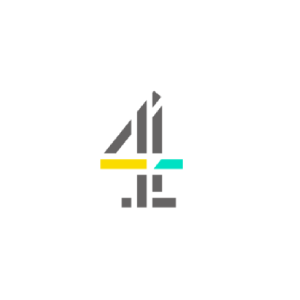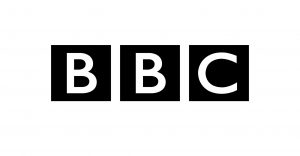National Software Testing Conference 2025
The DeVere Grand Connaught Rooms
London - WC2B 5DA
Test Associates is a prominent tech industry event organiser. We strive to continuously push the boundaries and explore innovative ways to improve our offerings that include our renowned award ceremonies, conferences, and workshops. These market leading platforms serve the software testing, DevOps, and digital transformation communities and provide professionals with unparalleled opportunities to enhance their skills, exchange insights, and stay at the forefront of industry advancements.
With an array of marketing leading solutions Test Associates has been offering platforms for senior IT profesisionals to join together since 2007.
The DeVere Grand Connaught Rooms
London - WC2B 5DA
City Central at The HAC
Chiswell St, Next to Currys, London EC1Y 4TW